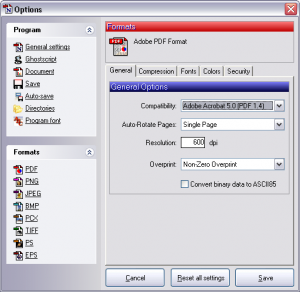Dipingere non è certo una cosa semplice per tutti, in quanto richiede rapidità e precisione. Qualità che non mancano di certo a Photoshop, che è effettivamente in grado di simulare la tecnica attraverso una calibrata combinazione di filtri. Con questa guida ti spiego come trasformare una propria foto in un dipinto.
Apri l’immagine che vuoi trasformare in dipinto. Seleziona lo strumento Lente nella Toolbox, fai clic in un punto qualsiasi dell’immagine con il tasto destro e scegli l’opzione Pixel reali. Seleziona il menù filtro, poi vai su Sfocatura e infine su Controllo sfocatura. Scegli un valore da 1 a 5 punti (aiutandoti con l’anteprima) per rendere il grado di dettaglio della foto più simile a quello di un dipinto.
Sempre dal menu Filtro scegli Artistico e poi seleziona Effetto acquerello. Si aprirà un grande pannello con un’anteprima della foto sulla sinistra e delle regolazioni sulla destra: Dettaglio pannello, Intensità ombra e Texture. Il cursore Dettaglio pennello regola la dimensione della pennellata con cui è stato dipinto. Scegli l’impostazione migliore muovendo il cursore e osservando come si modifica l’anteprima dell’immagine sulla sinistra.
Il cursore Intensità ombra regola la quantità di ombre che saranno pennellate sulla fotografia. Anche in questo caso scegli l’impostazione migliore muovendo il cursore e aiutandoti con l’anteprima dell’immagine. Il cursore Texture regola la qualità della tela sulla quale deve essere dipinta l’immagine. Muovi il cursore osservando come si modifica l’anteprima e si scelga l’impostazione più convincente.
Una volta terminate le regolazioni fai clic su OK. Photoshop applicherà il filtro sulla foto. Per quanto il lavoro finisca per diventare più complesso, il filtro base si può integrare con ulteriori passaggi. Il filtro automatico non interviene sui colori, ancora troppo fotografici. Dal menù Immagine scegli Regolazione – Bilanciamento colore e regola i cursori secondo la propria sensibilità artistica.
Il pannello presenta in basso tre opzioni (Ombre, Mezzitoni e Luci), ognuna con dei cursori riportanti nomi di colori. Selezionandole una per volta si agisce su diverse aree della foto, mentre trascinando le maniglie si modificano i colori. I pittori hanno spesso fatto uso di colorazioni non proprio realistiche per le loro opere, con l’obbiettivo di rendere più espressiva l’immagine. Una volta terminato fai clic su OK.
Le modifiche potrebbero aver fatto emergere contorni e tratti spigolosi. In tal caso, dal menù Filtro seleziona Sfoca – Controllo sfocatura, impostando un valore minimo (prova per esempio con 0,5). Dal menù Filtro seleziona Texture e poi scegli Applica texture. Si aprirà un grande pannello con due regolazioni: ridimensiona e Rilievo. La prima definisce la grana della carta, la seconda la profondità delle pieghe del supporto.
Anche in questo caso la scelta della carta è affidata al gusto personale. Muovi i cursori aiutandoti con l’anteprima automatica sulla sinistra, e una volta soddisfatti fai clic su OK per applicare il filtro. Come per il filtro Effetto acquerello applicato in precedenza, anche in questo caso Photoshop potrebbe impiegare tempo a calcolare il risultato. Il procedimento, comunque è concluso e si può firmare l’opera.