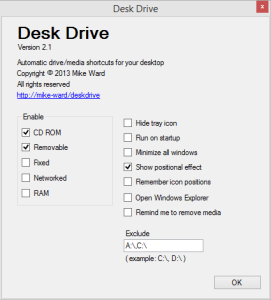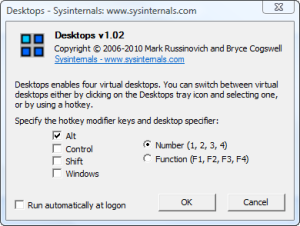Creare delle copie di sicurezza di quello che si conserva sul PC è importantissimo. Immagina, per esempio, di accendere il computer e scoprire di aver perso tutti i preziosi font.
Corri ai ripari utilizzando Font Install and Backup, un programma gratuito che consente di effettuare un backup dei font e di installare facilmente nuovi caratteri di scrittura su Windows. Ecco come funziona.
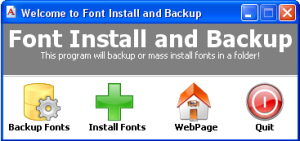
Collegati sul sito Internet ufficiale di Eskiso Font Install and Backup e fai click sulla voce Font Install and Backup. Nella pagina che si apre, clicca pulsante giallo Download Now, che si trova in fondo alla pagina, per scaricare il programma sul tuo computer.
A scaricamento completato apri, facendo doppio click su di esso, l’archivio appena scaricato e estraine il contenuto in una cartella qualsiasi. Avvia quindi il programma Font Install and Backup.exe e fai click sull’icona collocata sopra la dicitura Backup Fonts. Nella finestra che si apre, clicca sul pulsante Select Folder, seleziona la cartella in cui desideri salvare le copie di sicurezza dei tuoi font e fai click prima su OK e poi su Backup per avviare la procedura di salvataggio (la sua durata dipende dal numero dei font installati nel sistema).
Puoi anche installare tanti nuovi font in contemporanea tramite Font Install and Backup, cliccando sull’icona che si trova sopra la dicitura Install Fonts. Nella finestra che si apre, clicca quindi sul pulsante Select Folder With Font, seleziona la cartella contenente i caratteri di scrittura che vuoi installare nel sistema e fai click prima su OK e poi su Install per avviare la procedura di installazione dei caratteri.