Elaborare un foglio elettronico può essere molto impegnativo. Per fortuna, Excel mette a disposizione alcuni strumenti che semplificano questo compito. Ti presento un caso in cui vengono applicate le funzioni di riempimento intelligente. In pochi istanti capirai come creare un calendario di un anno intero.
Con Excel Prendi in esame un calendario e inizia a inserire alcuni giorni del mese. Come puoi immaginare, ti occorrerebbero parecchie ore per completare l’opera se non avessi l’opportunità di sfruttare le funzioni di riempimento intelligente previste da Excel. Per inserire il nome dei mesi evidenzia la cella contenente gennaio e le 11 situate alla sua destra; quindi seleziona Riempimento dal menu Modifica e clicca su Serie nel sotto menu. Scegli Riempimento automatico e clicca su OK.
Nelle celle selezionate vedrai comparire automaticamente i rimanenti mesi. Adesso vogliamo aggiungere le settimane: evidenzia la cella contenente domenica insieme alle altre 35 celle successive; quindi seleziona Riempimento dal menu Modifica e clicca su Serie nel sotto menu. Scegli Riempimento automatico e clicca su OK. Nella fase seguente inserisci i giorni del mese di gennaio.
Evidenzia le 31 celle destinate a contenere queste date e apri la finestra Serie. Excel esamina le date già digitate e suggerisce una copia lineare con un valore di incremento di una unità fra le celle. Clicca su OK per confermare. Scorri l’elenco delle date del mese di gennaio e ti accorgerai che il 31 cade di mercoledì. Torna all’inizio del foglio e cerca il primo giovedì del mese di febbraio. Digita 1 e procedi di nuovo come al punto precedente, evidenziando quella cella insieme alle 27 successive.
4 Ripeti la fase appena descritta per gli altri mesi dell’anno, cambiando il numero di celle evidenziate in funzione del numero di giorni di ogni mese. Risulta essere venuto il momento di dare al tuo calendario la configurazione appropriata. Valuta quindi la sua impaginazione e assegna alle varie voci colori, corpi e caratteri diversi.
In rete sono anche disponibili modelli da scaricare con funzionalità avanzate. Per esempio è possibile scaricare questo modello di scadenzario Excel disponibile su questo sito e personalizzarlo in modo da potere gestire anche le scadenze.
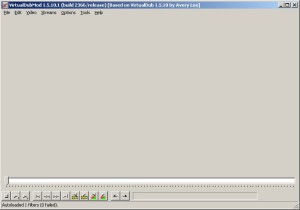 Ora andate dove avete salvato il file e cliccateci sopra con il tasto destro e selezionando estrai qui, in questo modo l’intero file verrà estratto nella stessa cartella dove lo avete salvato. Entrate nella nuova cartella che vi è comparsa e cliccate due volte su l’icona VirtualDubMod: questa icona è formata da un rettangolo grigio con un segno rosso e il disegno della nota musicale. Adesso si è aperto il vero e proprio programma.
Ora andate dove avete salvato il file e cliccateci sopra con il tasto destro e selezionando estrai qui, in questo modo l’intero file verrà estratto nella stessa cartella dove lo avete salvato. Entrate nella nuova cartella che vi è comparsa e cliccate due volte su l’icona VirtualDubMod: questa icona è formata da un rettangolo grigio con un segno rosso e il disegno della nota musicale. Adesso si è aperto il vero e proprio programma.