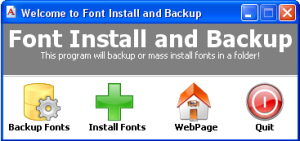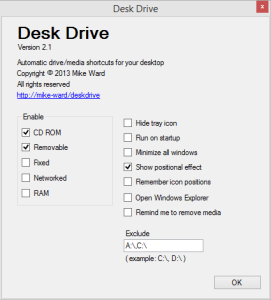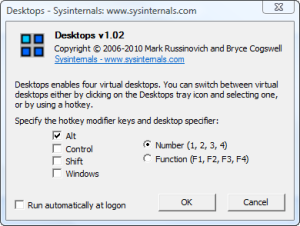La ricerca predefinita di Windows a volte risulta molto lenta e pesante. Occupa della memoria Ram, rallentando il computer durante le fasi di esecuzione. Ovviamente, anche per quest’operazione c’è un tool più funzionale, creato da programmatori che non hanno nulla in comune con la Microsoft. Per cercare file più rapidamente sul computer, noi vi proponiamo Ultrasearch, programma veloce e legger.
Per scaricare l’applicazione dovrete visitare la pagina “Download” dei produttori di tale software. Al momento in cui scrivo, Ultrasearch risulta essere compatibile con tutti i migliori sistemi operativi Windows in circolazione. Di default, Ultraseach ricerca i file soltanto nella partizione principale del computer, quindi se vorrete estendere la ricerca dovrete abilitare le opzioni aggiuntive.
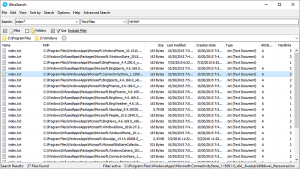
Una volta trovati i file che cercavate, potrete visualizzarli tramite il doppio click, proprio come nella ricerca predefinita di Windows. Per una ricerca più rapida ed affidabile, vi consigliamo di impostare i parametri della ricerca avanzata, evitando quindi di far apparire risultati poco coerenti con la parola chiave da noi scelta.
Naturalmente, Ultrasearch pesa pochi Kb, perciò è utilizzabile anche sui computer (o sui notebook) che soffrono di poca memoria e di poca Ram (non avrete questi problemi se leggete la guida per scegliere un buon notebook) . Dopo un paio di ricerche, posso affermare con piacere che il software funziona (un po’) meglio della ricerca messa a disposizione da Windows.